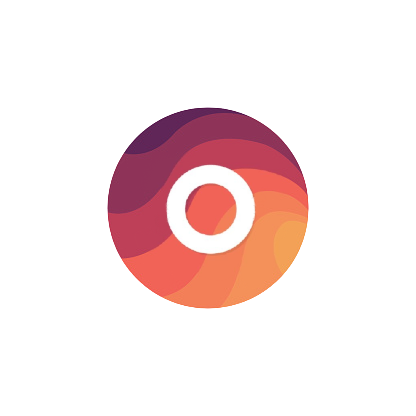
Community support
•
25 Messages
How to use this site/Getting started
Welcome to the NRMA electric vehicle (EV) community! We believe the electric motoring revolution is upon us so we've launched this online community to offer everyone a role in helping to lead the charge towards an electric future. Our community exists to help people connect and get advice from other owners, prospective buyers and experts.
To help you get started or if you're simply wanting to understand more about how to use this site, we've put together some information and tips.
Registering for a new account
To register a new account, first select the 'Sign in' link located at the top of the homepage if you're viewing on desktop or via the menu button (displays as three parallel horizontal lines) at the top left corner of the screen when viewing on mobile. After clicking/tapping the 'Register' button, simply complete all the necessary fields in the registration form and click/tap Register to confirm. Once registered, you'll be automatically signed in to the site with your new account and receive an email notification confirming your account creation to your nominated email address.
Signing in / Signing out
To sign in to your account, first select the 'Sign in' link located at the top of the homepage if you're viewing on desktop or via the menu button (displays as three parallel horizontal lines) at the top left corner of the screen when viewing on mobile.
Next, enter your username/email and password and select the 'Sign In' button to confirm. If you ever forget your password, you'll also have the option here to reset your password securely. If all your sign in details are correct, you'll then be signed into your account.
To sign out of your account, first click/tap on your profile image located at the top of the page. This will open a drop-down menu giving you an option to Sign out. Click/tap the 'Sign out' button to then sign out of your account.
To sign out of your account when viewing on mobile, select the menu button (displays as three parallel horizontal lines) at the top left corner of the screen. This will open a slide menu giving you an option to sign out. Select the 'Sign out' button to then sign out of your account.
Editing your profile
To edit your account profile, first select your profile image icon located at the top of the page if you're viewing on desktop or via the menu button (displays as three parallel horizontal lines) at the top left corner of the screen when viewing on mobile. You'll then be presented with some menu options. Select Profile Settings to be taken to your profile settings page where you can then update the following details.
Profile information
- First name
- Username
- About me
- Current password
- Profile Image
- Are you an NRMA Member
- Do you own an EV
Notifications & Preferences
In this tab of your profile settings, you can control some of the email and in-platform notifications you receive that are triggered by certain activities or events in the community such as notifying you of new posts on topics you follow or when someone has mentioned you in their post. Simply select the relevant checkbox to turn off (empty checkbox) to disable or turn on (blue checkbox) to enable notifications.
You can also edit your profile from your profile page which you'll find wherever you click your profile image across the site.
Bookmark the site
For faster and easy access to the community via your chosen browser, we recommend you bookmark or save the EV community (https://community.mynrma.com.au/) to your favourites. To bookmark or favourite, simply head to the homepage of this site and click the Star icon (Chrome, Edge and Firefox browsers) or One-Step Add button (Safari browser) usually located near the site address in the browser interface.
Messaging and interacting
The heart of an online community are its members. Through conversation, connections are made, knowledge is shared and opinions are heard. As part of this online community, all users when signed in, can post new conversations (threads), comment on posts, reply to comments, like and follow posts of interest. To help you with each, please refer to the below for more information and helpful tips.
Posting
A post is a message that a user has sent to the community creating a new webpage for the message for others to view and interact with.
To create a post, simply select the 'Create post' button which can be found on the site homepage and on category and topic landing pages. After selecting this button, you'll be presented with a form to begin crafting your post. Here is some information about the types of posts you can make:
- Post type: Select the type of post you'd like to send.
- Question: The default post type for all users best suited for when you want to start a fresh new conversation or seeking answers from the community about a topic.
- Problem: Choose this post type if your message is related to a problem that you'd like the community help solve.
And these are the fields you'll need to fill in:
- Title: In this field, you can enter a simple headline for your post or enter the question you're wanting to ask the community. The title of your post is what appears for people in conversation lists across the site so framing your title as a question sometimes appears more appealing to readers and results in more responses.
- Description: In this field, you can provide further detail around your post, adding texts, including images, videos and links to other sites. Remember to be mindful or our Website Terms of use, community guidelines and Privacy policy when posting.
- Category: To help with grouping similar themed posts together, select the category you feel is most relevant to your post. Select General if you're unsure.
- Topic: After selecting a category, select the topic you then feel is most relevant to your post. If you selected General as the category, select General EV discussion if you're unsure.
- Tags (optional): Here you can add tags that are related to your post. Selecting tags makes it easier for you posts to found using the search function.
Once you've correctly completed all the necessary fields to craft your post, select the 'Post' button. You'll then be take a new page for your post which is now public for others to see and begin interacting.
Note: If we detect that your post contains any potentially inappropriate content such as swearing or spamming or Personally identifiable information (PII), your post will automatically be published as private and only viewable to yourself and the Community Manager/Admin. The post will be reviewed within 24 hours/one business day in accordance with our terms of use before it can be published for other users to see.
Commenting
A comment is a message that a user sends in response to a post or thread.
To comment on a post, simply navigate to the page for the past and select either the Comment link or click/tap into the Comment on this post box located beneath a post. You'll then be able to create your comment and add text, images, videos or links. To then post your comment, select the 'Post' button.
Replying
A reply is a message that a user sends in response to a comment in a post or thread.
To reply to a comment, simply navigate to the post where the comment was made and select the 'Reply' button located beneath the comment. You'll then be able to create your reply and add text, images, videos or links. By default, you'll notice the name/author of the comment you're replying to is added (@mention) into the post. This helps notify the person of your reply once you post. Finally, to then post your reply, select the 'Post' button.
The main difference between a comment and reply is that a comment is direct message in response to the main post where as a reply is a direct message specifically in response to the comment. This helps with grouping different and multiple conversations that could happen in one post.
Liking
Liking a post is a simple gesture that all users can do to either show appreciation, thank another user or acknowledge you've read a message. You can like a post, comment or reply by clicking the 'Like' button located below a message.
Following / Unfollowing
The act of 'Following' in the community indicates you want to be notified of any activity that might be happening in the community for a specific post or topic based on your profile notification preferences.
By default when you send your own post, you are automatically set to Follow your own post which is indicated by the 'Follow' button located at the bottom of your post. Provided you've set your notifications and preferences to receive notifications about responses to posts you follow, you'll receive notifications when people post, comment or reply to your post.
For posts in the community, you can choose to follow or unfollow a post by navigating to the page of the post and selecting the Follow/Unfollow button located at the bottom of the post. This will then notify of you activity on a post based on your notification preferences.
For topics in the community, you can choose to follow or unfollow a topic by navigating to the landing page of a topic and selecting the Follow/Unfollow button located below the topic heading on the page.
Searching
Searching is a quick and easy way to finding posts that might be relevant to what you're looking for in the community.
To search the entire community site, use the search bar on the homepage located just beneath the top header image. As you type, suggestions to existing posts on the site will appear that you can select to view. If none of these appeal to you, complete entering your search criteria and hit enter or select the magnifying glass icon to start a search.
After initiating a search, you'll be taken to a search results page where a relevant list of post will appear. You can then sort these posts by either relevance, most recently posted, level of activity, number of likes, most popular and number of comments.
To help you filter the results, you can choose to see Official (posts that have an admin approved answer or solution, Accepted (posts that been marked as accepted by the original author of a post) or Unanswered (Posts that have not been marked with an accepted answer) posts.
Using the Advanced filters, you can then drill down even further to find just conversations or responses, posts by a particular user/author and/or by published date.
You can also search for posts within a particular topic by navigating to the landing page of that topic and using the search bar above the list of conversations.
Badges and ranks
Badges in the community are digital badges obtainable and awarded to all users for their participation and contribution to the community. Starting conversations, giving helpful answers and even just sending a like all go towards you earning special badges that you can wear proudly on your account profile for others to see. You can view all the badges you've earned on your own profile page which are usually indicated in a blue colour. These badges in blue are what others in the community can see as obtained by a user when the view their profile. All the other badges available that you've yet to earn are indicated in a grey colour and also contain details on how you can obtain them. Badges on offer are awarded for following:
- Conversation Starter badge - Reward for number of posts sent
- Contributor badge - Reward for number of comments sent
- Responder badge - Reward for number of replies sent
- Appreciator badge - Reward for number of likes sent
- Star badge - Reward for number of likes received
- Hero badge - Reward for number of submitted solutions/answers marked as accepted
As the community grows more badges may be introduced.
In parallel, all users also have a community user rank title appearing on their profile all based on the total messages (posts, comments and replies) they've sent in the community. So the more messages you send the higher your rank will be! Below are details on the rank titles and conditions.
- New user - Default rank for all users upon joining.
- Bronze user - Reach this rank by having 50 or more total posts, comments and replies.
- Silver user - Reach this rank by having 250 or more total posts, comments and replies.
- Gold user - Reach this rank by having 500 or more total posts, comments and replies.
- Platinum user - Reach this rank by having 1000 or more total posts, comments and replies.
- Diamond user - Reach this rank by having 2500 or more total posts, comments and replies.
- Master user - Reach this rank by having 5000 or more total posts, comments and replies.
This combination of badges and ranks have been implemented all for a bit of fun, to reward users for their contributions and over time give others that added bit of confidence in the information their seeing from users.
Site feedback and support
We want to continually improve the experience of the community for users existing and for those to come in future. You can help us do this by reaching out to us for support and submitting site feedback via the Support topic of the community. In this topic, there are pinned posts where you can ask for help with site, raise issues and submit feedback to the Community Manager. If you prefer to submit feedback privately, you can email us at social@mynrma.com.au.
EV community admin






No Responses!